您现在的位置是: 首页 > SEO优化 SEO优化
windows优化大师怎么使用_windows优化大师使用方法
zmhk 2024-05-16 人已围观
简介windows优化大师怎么使用_windows优化大师使用方法 我很荣幸能够为大家解答关于windows优化大师怎么使用的问题。这个问题集合囊括了windows优化大师怎么使用的各个方面,我将从多个角度给出答案,以期能
我很荣幸能够为大家解答关于windows优化大师怎么使用的问题。这个问题集合囊括了windows优化大师怎么使用的各个方面,我将从多个角度给出答案,以期能够满足您的需求。
1.优化大师的用法.万分感谢!!!!!
2.windows优化大师怎么使用?
3.怎么用Windows优化大师7.97优化电脑?
4.怎样使用优化大师优化内存?
5.Windows优化大师的用法:
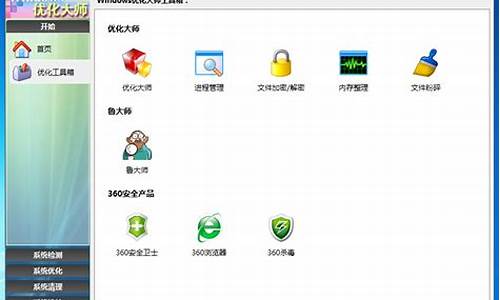
优化大师的用法.万分感谢!!!!!
一个一个回答吧,如下:
1、“打开IDE硬盘的UDMA66传输模式”
如果你的硬盘支持UDMA66传输模式,选中下面的"打开IDE硬盘UDMA66传输模式"选项,这将大大提高硬盘读写速度。为了系统的稳定性,WIN2K、WIN9X都没有把硬盘的UDMA66模式打开的。
2、 “优化NTFS性能,禁止更新最近访问日期 ”
当Windows2000/XP/2003访问一个位于NTFS卷上的目录时,会更新其检测到的每一个目录的最近访问日期标记。这样将会影响系统的运行速度。使用此选项将禁止操作系统更新目录的最近访问日期标记,以达到提高系统速度的目的,如果你的系统是Windows2000/XP/2003应该选择此项。
3、“优化NTFS性能,禁止MS-DOS兼容的8.3文件名”
这个和上面一样,在NTFS分区上创建MS_DOS兼容的8.3格式文件名将会影响NTFS文件系统的速度,Windows2000/XP/2003用户最好选择此项。
4、“启用最大传输单元大小自动探测、黑洞路由器探测、传输单元缓冲区自动调整”
这三个都是提高网络速度的,表现不是十分明显,但还是有一定作用的
1)、最大传输单元大小自动探测。Windows系统可以使用固定或默认的最大传输单元大小,Windows也能设置成尝试检测实际的最大传输单元大小。当启用本选项时,Windows将TCP的最大传输单元(MTU)设置为与检测结果相匹配的大小,从而消除了在路由器中不同大小的最大传输单元重新组包的步骤,提升了网络吞吐量。Windows默认为启用。
2)、黑洞路由器探测。选择此项当Windows发送了多次TCP分包都没有收到应答后,就将最大数据段长度(MSS)减少为536字节,同时设置不分包标志位。
3)、传输缓冲区自动调整。Windows系统可以设置为“时间戳”和“传输单元缓冲区自动调整”二者分别/同时启用或禁用。当仅仅启用了时间戳或二者皆禁用时,Windows2000以后的操作系统将禁用传输单元缓冲区自动调整,Windows优化大师对选择此项后的操作是按用户选择的上网方式进行二者皆启用或仅仅启用传输单元缓冲区自动调整,即Windows优化大师总能实现传输单元缓冲区的自动调整。
5、“优化WINS名称查询的时间间隔”这个也是提高系统的速度,就不多说了
6、“优化COM端口缓冲。待优化的端”该项是设置调制解调器(Modem)所在COM端口的缓冲大小。选中该项,Windows优化大师自动查找Modem连接的端口(如果在用户使用过程中发现Windows优化大师检测到的Modem端口不是自己实际Modem连接的端口,则可手动指定要优化的Modem端口),并根据您的内存大小设置合适的缓冲大小。设置缓冲大小的同时,Windows优化大师还将端口的波特率设置为115200(在Windows2000/XP/2003中,优化数值为921600)。
7、“启用Windows多网卡负载平衡调节”这一项只在Windows2000/XP/2003下有效。如果你的系统有多个网卡,选中此选项将根据随机运算法则将网络连接和回话根据负载平衡的需求分布到各个网卡中去。说白了就是提高网速啦!如果你有多网卡可以选择。一般人是用不上滴!
基本就这些啦!~~~
windows优化大师怎么使用?
一、使用“自动恢复”,恢复到优化前。打开优化大师-选右上角的“自动恢复”,就回到优化大师优化前。
二、如果想使用优化大师,可使用自动优化,但优化性能不佳,最好是按项目手动优化,如开机自动设为“3秒”,应手动设为“直接进入”。要将优化大师设置为安全模式-打开优化大师-系统维护-其它设置选顶-勾选“启用windows优化大师安全模式”。
怕误删除,可先备份恢复。
三、使用优化大师有三忌:
1、切不可随意将自己定位为“大型软件使用者”;
2、切不可随意选中“使用大型缓存”;
3、切不可任意调整CPU二级缓存。
怎么用Windows优化大师7.97优化电脑?
我多年使用WINDOWS优化大师,从他的早期版本一直用到现在地6.9版,而且在WINDOWS
98/ME/2000/XP下都用过,将我的一些看法拿出来,希望能对你有些帮助。
一.
对于电脑初学者来讲,WINDOWS优化大师的确是一款不错的软件,他的大部分所谓的优化功能都是基于对注册表和.ini等文件的修改,朋友们常说的所谓“操作系统终极优化功能”放在图形界面下由他来帮你完成岂不是简单得多?
分述实用功能如下:
1.“系统信息检测”功能:换代到他的6.9版,已能较全面地检测出大部分硬件设备。知道了硬件设备的信息,对准备驱动很有帮助。当然,他也同“硬件精灵”等软件一样,一般情况下并不能检测出系统未能识别的硬件。他们的原理还是基于对硬件列表的重复而已。2.“系统性能优化”功能:在这一栏内,真正实用的功能有“桌面菜单优化”和“开机速度优化”这两项。在前者页面内你可以向左拖动指针,点击“优化”确认后,重启电脑,你会发现你的“开始”栏的显示速度以及菜单打开的速度快了许多。不过不要太快,否则你会觉得反而不适应。在“开机速度优化”页面内你可实现两步很实用的操作:首先将“启动信息停留时间”的箭头向左拖动,并勾选“采用WIN
XP快速启动方式”可缩短启动电脑的时间,建议设定在5-8秒内为宜。其次,这儿列出了你电脑上开机就自动运行的程序,你可通过勾选你不想在开机时就让他运行的程序,例如OFFICE等,点击“优化”后重起生效,这项操作可实质性地提高你的开机速度,对初学者非常实用。你可以勾掉除你的驱动、杀毒软件之外的所有程序,加快电脑的启动。对于其他程序,要用时在“开始”菜单内启动即可。3.
“系统清理维护”:这实际上是优化大师的卖点!也就是你会用得最多的功能。“注册表清理”、“垃圾文件清理”可以帮你清除掉系统内的无用垃圾。使用前者时请采用他的默认设置,不增加勾选其他项目,清除前无需备份,否则达不到清除垃圾之目的。对于后者,扫描前应勾选所有分区。以上两项功能建议一周内至少使用一次。“软件智能卸载”、“驱动智能备份”、“系统磁盘医生”三项功能也不错,不过以我看来,这三项还存在需完善的地方。
二.
至于他安装后还有几项“辅”功能,较为实用的是数“进程管理”。不过这项功能同样还有较大的把他做好做强的余地。
怎样使用优化大师优化内存?
一、到优化大师官方网站下载“Windows优化大师 7.97 Build 9.706 ”(标准版)免费版 。
二、自动优化系统
1、点击右上角“自动优化”,找开自协优化向导-下一步。
2、显示自动优化系统和IT接入方式-下一步。
3、显示自动分析注册表中的冗余信息和自动分析分区上的垃圾文件以及默认搜索引擎和IT默认首页-下一步。
4、优化方案已经生成-下一步-确定。
5、开始自动优化,显示分析扫描进度-下一步-确定。
6、分析注册表中的冗余信息-下一步-确定。
7、重启。
三、手动系统优化
安装优化大师的同时,附带会装上“优化大师使用手册”,可从网上查阅。
四、需要说明的是,初学者可使用自动优化,但优化性能不佳,最好是按项目手动优化,怕误删除,可先备份恢复。要将优化大师设置为安全模式-打开优化大师-系统维护-其它设置选顶-勾选“启用windows优化大师安全模式”。
使用优化大师有三忌:
1、切不可随意将自己定位为“大型软件使用者”;
2、切不可随意选中“使用大型缓存”;
3、切不可任意调整CPU二级缓存。
Windows优化大师的用法:
优化大师使用技巧
.系统信息自动检测:
在系统信息中,Windows优化大师提供了强大的系统硬件、软件信息检测功能,可以检测包括CPU、BIOS、内存、硬盘、局域网及网卡、Internet、显卡、Modem、光驱、显示器、多媒体、键盘、鼠标、打印机以及软件信息等。还可以对系统速度进行测试和比较。 系统检测模块按照系统信息总揽、处理器和BIOS、视频系统信息、音频系统信息、存储系统信息、网络系统信息、其它外部设备、软件信息检测、系统性能测试(Benchmark)等分为九个大类.
2.磁盘缓存。
提供磁盘最小缓存、磁盘最大缓存以及缓冲区读写单元大小优化;缩短Ctrl+Alt+Del关闭无响应程序的等待时间;优化页面、DMA通道的缓冲区、堆栈和断点值;缩短应用程序出错的等待响应时间;优化队列缓冲区;优化虚拟内存;协调虚拟机工作;快速关机;内存整理等。
3.菜单速度优化
使用优化大师对菜单速度的优化给我们的感觉是最明显的。Windows优化大师提供了以下几种功能。
开始菜单速度和菜单运行速度的优化可以加快所有菜单的运行速度,可以将该值调到最快。
桌面图标缓存的优化可以提高桌面上图标的显示速度,该选项是设置系统存放图标缓存的文件最大占用硬盘空间的大小。Windows允许的调整范围为256KB-到8192KB。
进入该页面时,Windows优化大师对于当前系统已经使用了多大的图标缓存可以进行检测。对于检测不到的系统,使用最大值总是没有错的。加速Windows刷新率,实际上是让Windows具备自动刷新功能。
重建图标缓存。Windows系统为了加快显示速度,将会把所有安装了的应用程序的图标放在缓存文件里面,但是当应用程序已经删除后,Windows系统并不会删除图标缓存文件中的该应用程序的图标。该功能可以帮助您减少图标缓存文件的大小。
关闭动画显示窗口、菜单和列表等视觉效果。对于Windows9X,Windows优化大师将关闭动画显示窗口、菜单和列表;对于Windows2000,Windows优化大师除关闭动画显示窗口、菜单和列表以外,还将关闭淡入淡出的视觉效果;对于WindowsXP,Windows优化大师除关闭动画显示窗口、菜单和列表和淡入淡出的视觉效果以外,还将关闭菜单阴影效果。
4.文件系统优化
Windows优化大师针对不同的用户类型为使用者提供了7种文件系统优化方式。包括:Windows标准用户;电脑游戏爱好者用户;系统资源紧张用户;多媒体爱好者;大型软件用户;光盘刻录机用户;录音设备用户。
CD/DVD-ROM优化。Windows优化大师根据用户的内存大小、硬盘可用空间自动为使用者提供了最为准确的CD/DVD-ROM最佳访问方式。对于没有使用虚拟光驱的用户在设置此项目时建议将调节棒调整到“Windows优化大师推荐值”,对于虚拟光驱用户则必须将调节棒调整到最大值。
5.网络优化
Windows优化大师将检测到的Modem列表在该页的上方,如果用户在Windows2000/XP下面运行,Windows优化大师同时还将列出TCP/IP的入口。
MaxMTU/MaxMSS优化:Windows默认的MaxMTU(最大的TCP/IP传输单元)为1500字节(以太网标准),拨号上网用户使用该值会降低传输效率,一般应该改为576字节。MaxMSS(最大分组数)一般应为MaxMTU-40。
6.系统安全优化
功能主要有黑客和病毒程序扫描和免疫;防止匿名用户ESC键登录;开机自动进入屏幕保护;每次退出系统时自动清除历史记录;启用Word97宏病毒保护;禁止光盘自动运行等。另外,还提供了开始菜单;应用程序以及更多设置给那些需要更高级安全功能的用户。进程管理可以查看系统进程、进程加载的模块(DLL动态连接库)以及优先级等,并且可以终止选中的进程等。本地端口分析能够查阅当前系统开放的TCP/IP端口,同时此处也为有经验的用户提供了端口说明信息编辑功能。远程端口扫描可以检测远程计算机的开放端口。
7.注册表清理
扫描和删除注册表中的冗余和错误信息,扫描和删除注册表中的冗余DLL信息、扫描和删除注册表中残余的反安装信息、扫描和删除注册表中的其他冗余信息等。
8.文件清理
主要功能是:根据文件类型列表清理硬盘;清理失效的快捷方式;清理零字节文件;清理Windows产生的各种临时文件;硬盘使用状况分析;同时还为专业用户提供了重复文件分析和冗余DLL文件分析。
9.个性化设置和其它优化
包括右键设置、桌面设置、OEM信息设置、DirectX设置、AGP总线和显卡的优化、其它设置功能。其它优化中还可以进行系统文件备份。
10.开机优化
主要功能是优化开机速度和管理开机自启动程序。
祝你好运!
系统的优化、维护和清理常常让电脑初学者头痛,即便是使用各种系统工具也常常感到无从下手。那么怎样才能简便、有效地使用Windows优化大师,让自己的电脑系统始终保持最佳状态呢?
第一步、单击Windows优化大师的“自动优化”按钮,进入自动优化窗口。
自动优化的界面为向导模式。其界面的按钮用途分别为:“下一步”按钮,进行下一步的操作;“上一步”按钮,返回上一步的界面,重新进行操作;“退出”按钮,关闭自动优化窗口,返回Windows优化大师主程序;“帮助”按钮,查看自动优化使用帮助。
第二步、单击“下一步”,Windows优化大师将要求您选择Internet接入方式等项目以便自动生成优化组合方案。
与网络系统优化模块一样,在自动优化中Windows优化大师也为用户提供了7种因特网接入方式,分别是:调制解调器、ISDN、xDSL、PPPoE、Cable Modem、局域网或宽带以及其它。有关这7种接入方式详细说明请参阅网络系统优化。
虚拟光驱的用户在这一步还应该选中“当前系统使用了虚拟光驱”。
在Windows9x中,Windows优化大师还要求用户在此选择用户类型,可供选择的用户类型包括:Windows标准用户适用于Windows的所有没有特殊需求的用户;电脑游戏爱好者用户适用于经常玩CS等3D游戏的用户;系统资源紧张用户适用于开机后系统资源的可用空间较小的用户;多媒体爱好者适用于经常运行多媒体程序的用户;大型软件用户适用于经常同时运行几个大型程序的用户;光盘刻录机用户适用于经常进行光盘刻录的用户;录音设备用户适用于经常进行音频录制和转换的用户。使用者应该根据自己PC的主要用途进行选择,如果您的电脑没有固定或专门的用途,我们建议您选择Windows标准用户。
第三步、单击“下一步”,自动优化窗口将显示优化组合方案的情况和优化标准。
第四步、单击“下一步”,将进行自动优化,自动优化完毕后软件会提示用户优化完毕。
自动优化完毕后,建议使用者首先关闭所有正在运行的程序,然后重新启动计算机,以便让优化效果立即生效。
在自动优化前,Windows优化大师将注册表进行了备份,备份文件名为AutoOpti.reg.womb。如果使用者遇到问题,可以在注册表清理中进入恢复窗口,选择AutoOpti.reg.womb进行恢复。
使用者也可以选择自动恢复将系统恢复到操作系统的默认状态。
补充说明:如果使用者的C盘不是NTFS文件系统,自动优化将不会对进行NTFS文件系统优化,用户必须手动进入文件系统优化页面后选择相应选项来提高NTFS文件系统性能
好了,今天关于“windows优化大师怎么使用”的探讨就到这里了。希望大家能够对“windows优化大师怎么使用”有更深入的认识,并且从我的回答中得到一些帮助。









